Slack で簡易投票機能
Slack で投票というと Polly が定番となっているが、追加のアプリをインストールしなくてもリアクションを利用するだけで簡単な投票ができます。
やり方は簡単、メッセージに投票対象の絵文字 + テキストを箇条書きに列挙して、メンバーにリアクションを追加してもらうだけ!

発案者は私ではなく、会社で宅配ランチの注文を取る担当者がこれで集計とってた。賢い!
横浜市保育園利用申請の利用希望施設記入シート
利用希望施設、第9希望以降用の申請用紙を作成しました。様式任意だそうなので。
https://drive.google.com/file/d/0B2sYLYGhelX9N3Zubk5GR2FHMWc/view?usp=sharing
第9希望以降も書かなくてもいいようになるように環境が整備されることを切に願います。
HipChat メンション と 通知 - 前編
メンションとは何ぞや
HipChat では メンション (@mention) といって、ルームの中で特定の相手に注目してもらいたい(話しかけたい)時、アットマーク (@) の後にメンション名を指定し、メッセージを送信します。
メンション付のメッセージは指定されたユーザーに特定の通知(アプリケーション内通知・メール・SMS - それぞれの通知のオンオフはユーザーの設定によります)となって配信されます。通知については後半で詳しく説明します。
本家のマニュアルはこちら。
@メンション名 でメッセージを送る
メンション名を指定して、特定のユーザーに話しかけます。複数指定も可能です。相手に通知とともにメッセージを送ります。


▼ルーム内メッセージでは自分がメンションされたところが青くハイライトされます。

メンション名の設定
メンション名は、チーム内のニックネームのようなもので、クラウド版では各ユーザーが web のプロファイル画面から自由に設定できます。グループ管理者 (Group Admin)は全員のメンション名を設定可能です。スペースなどの特殊文字は入れられませんが、日本語可です。
ちなみにHipChat のID はメールアドレスとなっていますが、フルネーム (Full Name), メンション名 (Mention Name) が個別に設定できるようになっており、チャット上のユーザー表示はフルネーム表示となっています。こちらはスペースが入力可、日本語入力可です。
例 : Full name = 喪黒 福造
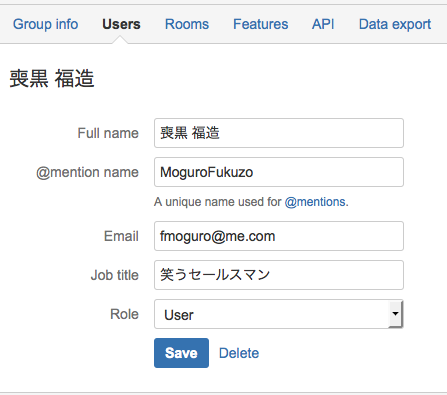
メンション名の検索
誰かをメンションをする際は、メッセージ入力欄にまず @をいれてください。その後、いくつかの文字を入力すると前方一致でメンション名のサジェスチョンが表示されます。サジェスト検索は、メンション名、フルネーム(スペース区切りの単語を前方一致で検索します)で行います。
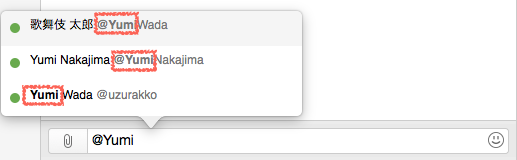
※ 日本語のメンション名検索は現在Web クライアントでは機能していないようです (2015年4月)
@here ルームにいる アクティブなユーザーに通知する
メッセージ欄に @here とタイプし、メッセージを打つとその内容がルームにいる アクティブなメンバー (Avaiable)  に通知されます。
に通知されます。

不在(Away/Idel)  や 取り込み中 (Do not disturb)
や 取り込み中 (Do not disturb)  のメンバーには通知されません。
のメンバーには通知されません。
@all ルーム全員に通知する
メッセージ欄に @all とタイプし、メッセージを打つとその内容がルームにいる全メンバーに通知されます。不在(Away/Idel)  や 取り込み中 (Do not disturb)
や 取り込み中 (Do not disturb)  のメンバーにも通知されます。
のメンバーにも通知されます。
@all と @here の違い
@all はルームメンバー全員(画面右側のメンバーリスト全員)に通知を送りますが @here はアクティブなメンバー  のみに送ります。ルームがプライベートルームの場合、ルームのメンバーリストにはオフラインのメンバーも含まれますので、@allはオフラインのメンバーにもに送付します。オープンルームでは、オフラインのメンバーはメンバーリストには入りませんので通知は送られません。
のみに送ります。ルームがプライベートルームの場合、ルームのメンバーリストにはオフラインのメンバーも含まれますので、@allはオフラインのメンバーにもに送付します。オープンルームでは、オフラインのメンバーはメンバーリストには入りませんので通知は送られません。

肝心な通知には後半で説明します。
AWS 上で HipChat Server を動作させる - 後編
▼前回、AWS で HipChat のEC2 インスタンスを何の技術的なTIPSもなく起動する記事を書きました。今回はその続きになります。
AWS 上で HipChat Server を動作させる - 前編 - Monospace
HipChat Serverの設定
ウィザード形式でサクサク進みます。設定項目は少なく、管理者のアカウント以外は後から修正できるので気軽にいきましょう。
1. Get Started
クリックするところは1つしかありません。
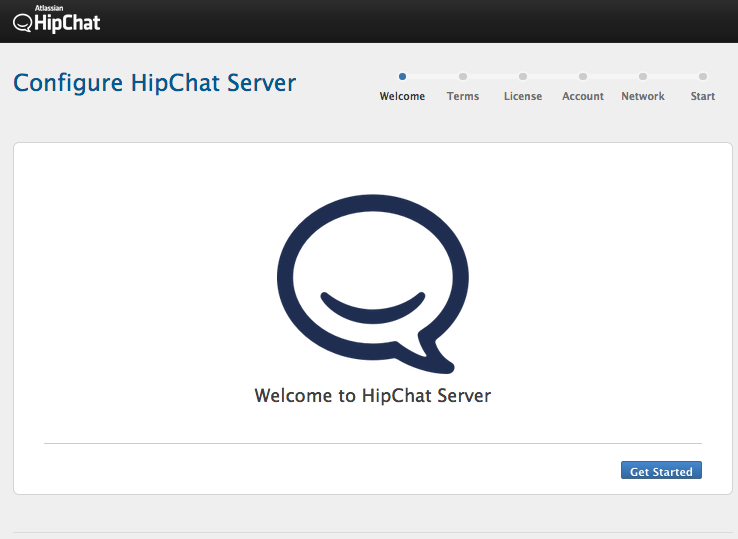
2. Read the Terms
規約を読みます。長文の英語です。さっと目を通して "Agree"をクリックして次に進みます。
3. Specify your licence key
前回メールでゲットしたパブリックベータテストのライセンスキーをコピペで入力します。
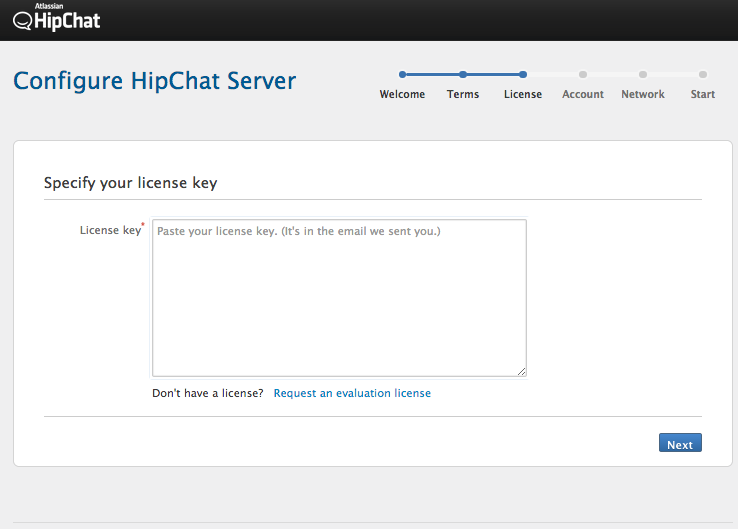
4. Set up the Administrator's Account
管理者のアカウントを設定します。この管理者は HipChat Server の Server Admin となります(Server Admin については後述します)。
- Full name : 管理者の名前、日本語OKです。
- Email : 管理者のメールアドレス(HipChat のログイン ID となります)
- Password / Confirm password : パスワード
- Group name : グループ名、これはチームや組織の名前を入れるといいでしょう。日本語不可。今のところ 複数のグループを管理するような機能はなさそうです。
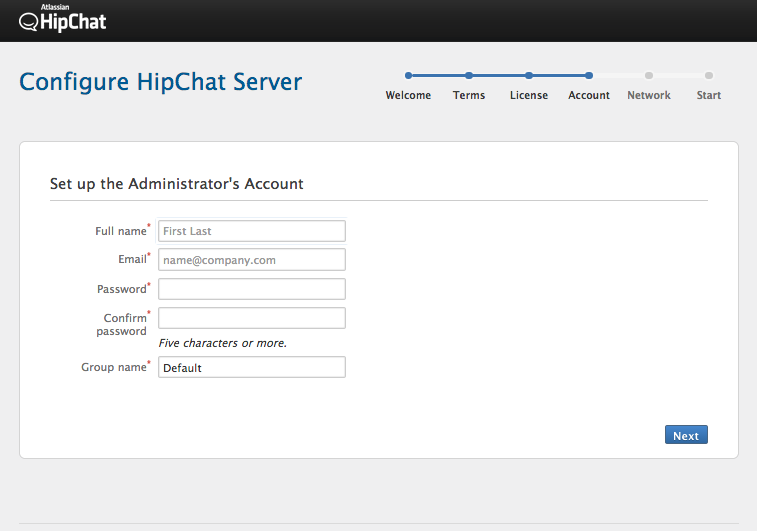
5. Set up your Network
ネットワークの設定をします。
- Hostname : ホスト名を設定します。同じネットワークでホストを識別する名前です。
- Domain : HipChatサーバのフルドメインです。DNSの設定を行っていない場合はEC2インスタンスのpublic IPを入力しましょう。
- SSL : SSL証明書と秘密鍵 - 今回の目的はチュートリアルなので入力しません。その場合、HipChatが生成したオレオレ証明書と秘密鍵が自動的に入力されます。
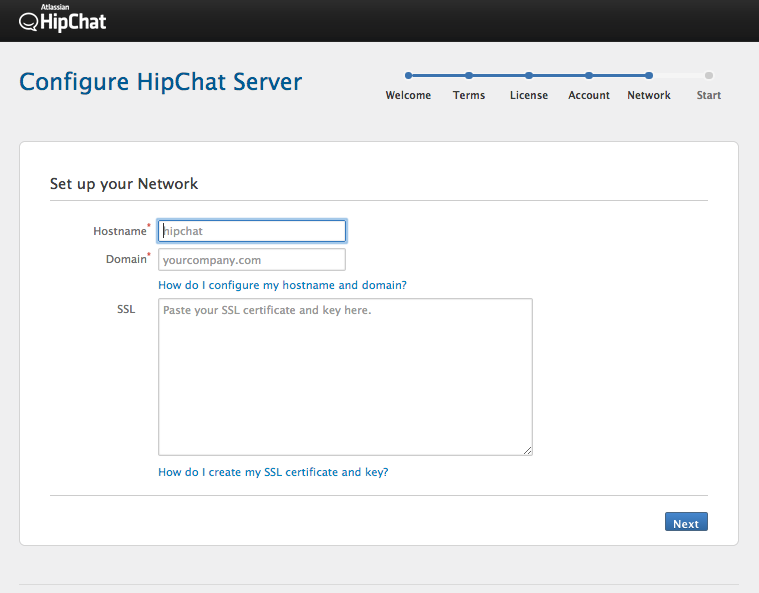
6. Start HipChat Server
1-5まで特に問題なければ、"Start"をクリックして設定を反映させます。下記のようなログイン画面がでてくれば 完了です。先ほど設定した管理者アカウント(メールアドレスとパスワード)でログインしてみます。
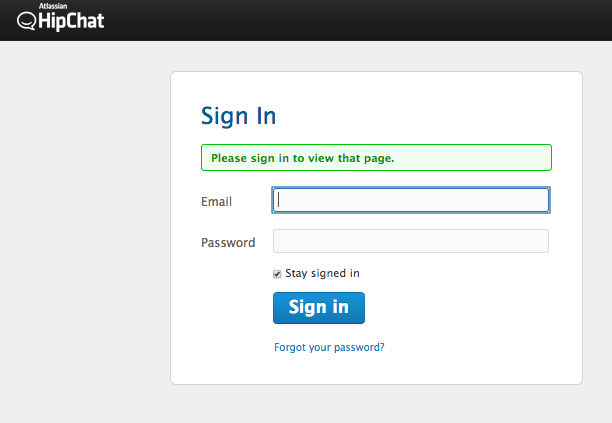
HipChat Serverの Server Admin
ログインすると、下記ようなのServer Admin 画面にアクセス出来ます。
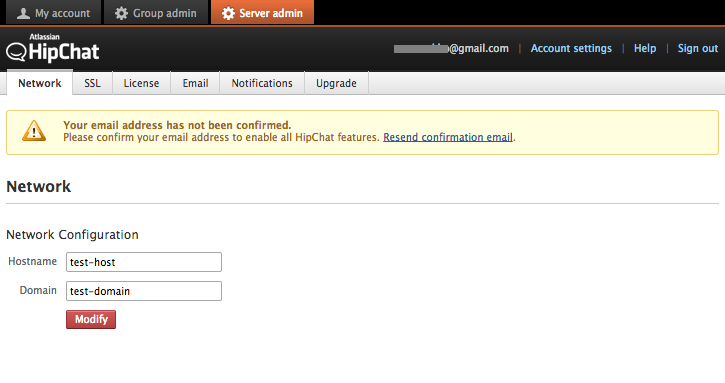
最初につくったアカウントは Server Admin となります。Mention name も HipChatAdministrator とデフォルトで入力されています。"Account settings" でこの管理者のアカウントを確認しましょう。Mention name や Timezone を必要に応じて修正しましょう。
HipChat Server には 3種類のユーザーがいることになります。
- Server Admin : セットアップウィザードで設定したようなネットワーク、SSLやライセンスの設定、アップグレードの機能が利用できます。1名のみ。今のところ変更は出来なさそう。
- Group Admin : HipChat のチーム管理をします。ユーザーの追加やルームの管理、利用機能の設定やAPIトークンの発行が可能です。複数ユーザーOK、変更可能
- User : 通常の利用ユーザーです。
Server Admin としての Email や Notifications の機能が気になりますが、とりあえず、こちらのHipChat Serverにクライアントからアクセスします。
HipChat クライアントからの接続
HipChat クライアント(とりあえず 私はMac版)を起動します。
メニュー>HipChat>Preference を選択。Connection タブで HipChat Server をクリックし、AWS上のPublic IPを入力します。こんな感じ。
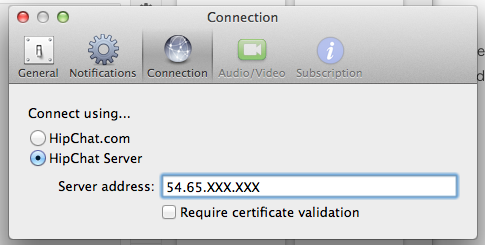
これで、HipChat のクライアントから Server Admin のメールアドレスとパスワードでログインしてみましょう。Lobbyが表示されるはずです。ルームを作成してチャットを開始しましょう。まだ誰もいませんけど・・・
ユーザーの招待やルームの作成は通常の Group Admin 機能を利用して行いましょう。HipChat Server の Server Admin としての機能(コマンドラインツールもあります)はもう少し掘り下げたいところですがそれはまた次回。
AWS 上で HipChat Server を動作させる - 前編
HipChat Server (サーバー版)について
HipChat を普通に利用すると Atlassian のサーバ上(※)でメッセージのやりとりや履歴、添付ファイルの保存がされます。しかしHipChat Server の環境を自分で準備すれば、ある程度これらがコントロールできる状態で、HipChatのサービスを利用することができます。
(※) 厳密には Atlassian のサーバ上ではなく、AWSで稼働させているようです
HipChat Server は現在(2014年9月時点)パブリックベータテスト中として、開発中の製品が無料で公開されています。これはVMWare, VirtualBox並びにAWS上で動作します。ここではテストとしてAWSに HipChat Server を起動し、クライアントで接続するところまでを解説します。手順はとてもシンプルなので、AWSのアカウントを既にもっていれば、1時間もかからないでしょう。
HipChat Server on AWS に必要な物
- AWSのアカウント
- HipChat Server の試用ライセンス (本記事で解説します、簡単に取得できるのでご心配なく)
- 専用ドメイン(テスト利用目的では必要ありません)
- SSL 証明書 (テスト利用目的では必要ありません)
HipChat Server 起動
1. HipChat Server のライセンス申請
下記のフォームから申請すればβ版のライセンスがすぐにもらえます。
https://www.hipchat.com/server
名前、メールアドレス、会社名などを入力して Submit ボタンを押しましょう。Submit 後、すぐに入力したメールアドレスに"Your HipChat Server License”という題名のメールが送付されてきます。
このメールにはVMのバイナリイメージへのリンク(VMware, VirtualBox)とインストレーションマニュアルへのリンク、そしてライセンスキーが含まれています。
ちなみにインストールマニュアルへのリンクはこちらです。
HipChat Server Installation Guide - HipChat - Atlassian Documentation
ライセンスに関しては8月末に申請したところ、メールに
Your license is good for up to 5000 users and is free until the last day of 2014
とありましたので、年末まで5,000ユーザーまでの利用が無料で使えるようです

2. AWS 上で HipChat Server を起動する
AWSのCommunity AMIsの中にHipChat Serverがテンプレートとして登録されていますので、それを利用して自分のインスタンスを起動します。
AWS EC2 Management Console にログインし、 "Launch Instance"をクリックしてEC2インスタンスの新規作成画面に進みます。
Step 1: Choose an Amazon Machine Image (AMI)
Community AMIsのタブを選択しましょう。検索ボックスに "HipChat" と入力すると、利用可能な HipChat Server の一覧がでてきます(下記参照)。
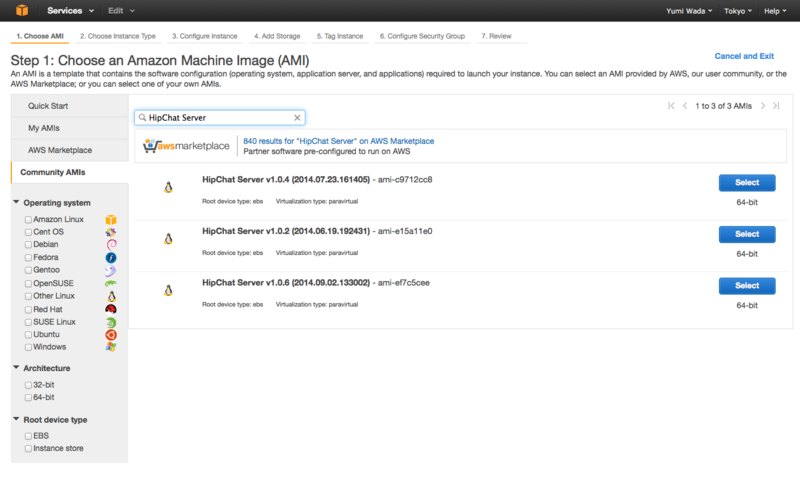
現時点での最新版(HipChat Server v1.1.1)を選択します。
Step 2: Choose an Instance Type
インスタンスの種別の選択になります。最初ケチって Micro Instanceにしたのですが後の HipChat Server 初期化処理に時間がかかりすぎたため、結局 m3.medium にしました。HipChat Server のシステム要件が利用ユーザー数ごとに下記にまとまっているので参考にしてください。動作確認程度、少人数の利用であれば m3.medium でいいと思います。
Deploying HipChat Server - HipChat - Atlassian Documentation
Step 3. (設定), Step 4.(ストレージ), Step 5.(タグ)はデフォルトのままにします。 ストレージにはログや添付ファイルを格納しますので本番運用ではきちんとした設定が必要です。
Step 6: Configure Security Group
セキュリティグループの設定はとても大事です。外から変なアクセスをブロックしつつ、HipChat クライアントがきちんとHipChat Serverとお話できるようにしないといけません。 HipChat用のセキュリティグループを作成しましょう。"Create a new security group"を選択して、Security group name: "HipChat" と入力しましょう。
Inboundだけ設定します。Inboundというのは外部(インターネット)からこのインスタンスに対してのアクセスのことで、このインスタンスに接続を許可するポートと接続元のIPレンジの指定を行います。Outbound(中からインターネットへのアクセス)の制限は特につけません。
Inbound TCP port / Outbound TCP port - HipChat - Atlassian Documentation
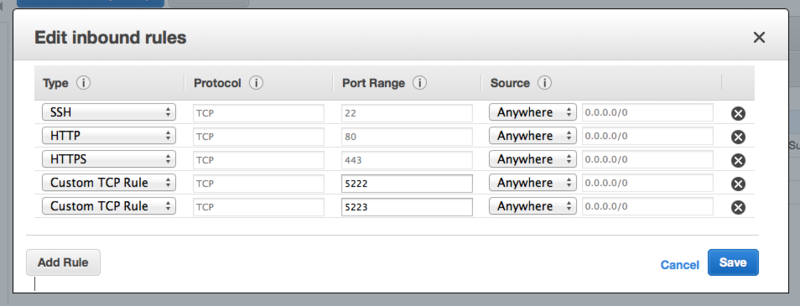
上記が完了したら、"Review and Launch" ボタンをクリックして、インスタンスを起動します。
3. HipChat Server の設定画面へアクセス
EC2インスタンスが起動したら、とりあえず、EC2インスタンスにアサインされたPublic IPでブラウザにhttpsでアクセスします。HipChat Server は設定項目が少なく、また全て Web 上のツール(Server Admin)で設定可能です。
https://xxx.xxx.xxx.xxx/ (ブラウザでアクセス)
xxx.xxx.xxx.xxx はこのインスタンスに割り当てられたPublic IPです。正しいSSL証明書を登録していないため、ブラウザからセキュリティ警告が出ますが無視して進みましょう。そうすると下記のような HipChatの起動画面が表示されませんか?
※起動したばかりだと
Services Starting...
と表示されますが、しばらくすると、Welcome to HipChat Server が表示される画面になります。
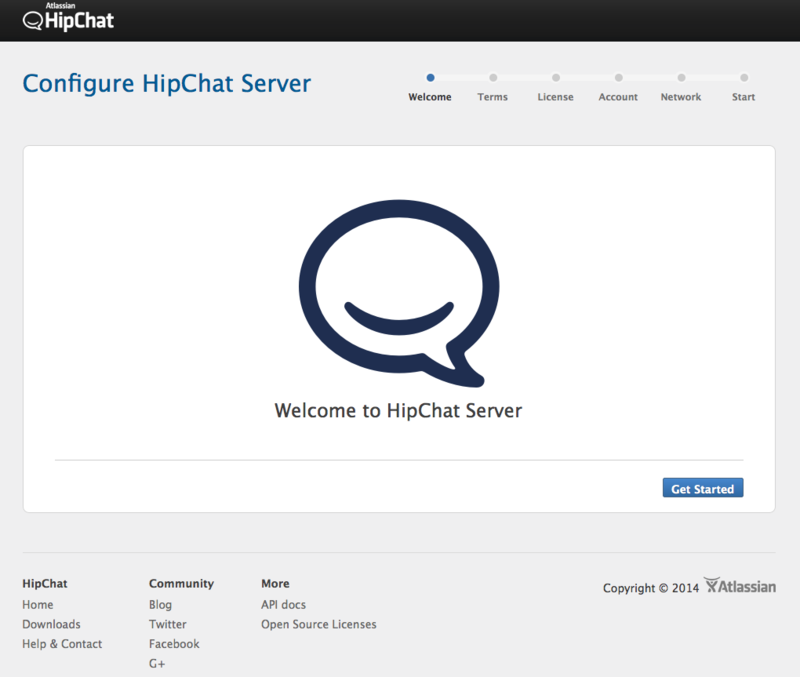
ここからウィザード形式で設定に進みます。
後編へ続く
HipChat チームのための絵文字 (エモーティコン)を登録する
HipChat 絵文字
HipChatにはメッセージに入れられる絵文字 (エモーティコン, emoticon)があります。
HipChatクライアントから、直接選択できる20種類の顔文字の他に、特定の文字を入力して表示できます。HipChatの絵文字の完全なリストはこちらに綺麗にまとまっています。
変な絵文字を表示させて遊ぶのは楽しいですね。

API (version 2)でも現在利用できる絵文字の一覧の取得ができます。
チームのための絵文字を登録する
なんとHipChatは管理者であればチーム間のチャットで利用できる絵文字を登録できます!会社のロゴとか、チームで利用しているサイトやソフトウェアのfaviconを登録すれば盛り上がること間違いなし。
早速登録してみます。

ハート様です![]() ちょっとこのままではHipChatで利用するのには大きすぎます。HipChatで任意の絵文字の画像を登録する場合、制限は
ちょっとこのままではHipChatで利用するのには大きすぎます。HipChatで任意の絵文字の画像を登録する場合、制限は
となります。ちょっとハート様を小さく加工します。

グループ管理画面で絵文字を登録
HipChatのサイトにグループ管理者でログインします。Group Adminの下にあるEmoticonsの管理画面に行きます。
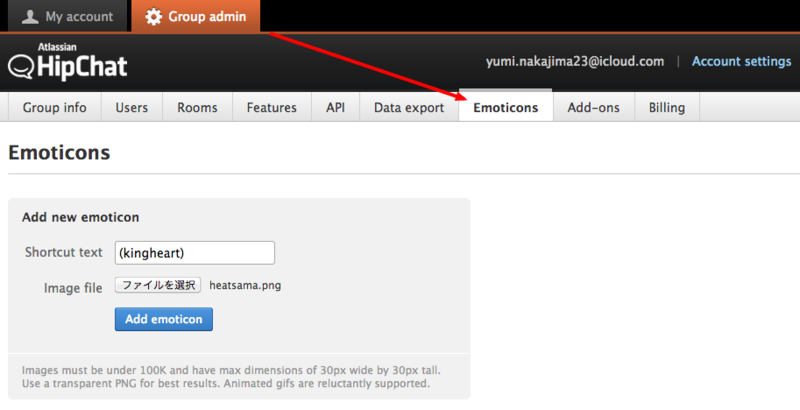
- テキストボックスにショートカットを指定します。heartとしたいところですが、既にHipChatでデフォルトで登録 (heart) →
 されたものがあるのでkingheartにしまます。
されたものがあるのでkingheartにしまます。 - ファイルを選択します。
"Add Emoticon"ボタンを押します。画像が上記の要件を満たしていれば登録されます。
早速この素敵なエモーティコンをつかってみましょう!
HipChat クライアントでの利用
一度登録するとチームのメンバー誰もが利用できます。いろいろなアイコンを登録して盛り上がりましょう!

ちなみに先ほどちらっと出たAPI でエモーティコンの一覧を取得出来ますが、タイプの指定が2種類あります。
- global - HipChatであらかじめ登録されているされている絵文字
- group - グループ(管理者)で登録した絵文字
となります。デフォルト値はall (global +group)となっています。
北斗の拳で英語を身につける
YouはShock. 仕事で必要とされているのに英語が一向に上達せず、苦し紛れにこの本を買いました・・・
例文
- You are already dead. - おまえはもう死んでいる
- You are so slow that I can't help yawing. - スローすぎてあくびがでるぜ
- I can't here a rogue cry. - 悪党のなき声はきこえんな
- I have no regrets in my life! - わが生涯に一片の悔いなし
- Say who I am! - 俺の名前を言ってみろ!
- I won't back down, compromise or regret! - ひ、退かぬ!媚びぬ!顧みぬ!
ストーリー別、シチュエーション別、感情別に例文があり、ご丁寧に文法や単語の解説もありますが、使えそうなものが全くないです。大真面目な解説と酷いセリフのギャップが抱腹絶倒です。

何色かを聞く時には "What color 〜?"と言う。ってこの例で言われても・・・。

ハート様の「いてぇよ」は「Ouch! It hurts!」っていうみたいです :)

