AWS 上で HipChat Server を動作させる - 前編
HipChat Server (サーバー版)について
HipChat を普通に利用すると Atlassian のサーバ上(※)でメッセージのやりとりや履歴、添付ファイルの保存がされます。しかしHipChat Server の環境を自分で準備すれば、ある程度これらがコントロールできる状態で、HipChatのサービスを利用することができます。
(※) 厳密には Atlassian のサーバ上ではなく、AWSで稼働させているようです
HipChat Server は現在(2014年9月時点)パブリックベータテスト中として、開発中の製品が無料で公開されています。これはVMWare, VirtualBox並びにAWS上で動作します。ここではテストとしてAWSに HipChat Server を起動し、クライアントで接続するところまでを解説します。手順はとてもシンプルなので、AWSのアカウントを既にもっていれば、1時間もかからないでしょう。
HipChat Server on AWS に必要な物
- AWSのアカウント
- HipChat Server の試用ライセンス (本記事で解説します、簡単に取得できるのでご心配なく)
- 専用ドメイン(テスト利用目的では必要ありません)
- SSL 証明書 (テスト利用目的では必要ありません)
HipChat Server 起動
1. HipChat Server のライセンス申請
下記のフォームから申請すればβ版のライセンスがすぐにもらえます。
https://www.hipchat.com/server
名前、メールアドレス、会社名などを入力して Submit ボタンを押しましょう。Submit 後、すぐに入力したメールアドレスに"Your HipChat Server License”という題名のメールが送付されてきます。
このメールにはVMのバイナリイメージへのリンク(VMware, VirtualBox)とインストレーションマニュアルへのリンク、そしてライセンスキーが含まれています。
ちなみにインストールマニュアルへのリンクはこちらです。
HipChat Server Installation Guide - HipChat - Atlassian Documentation
ライセンスに関しては8月末に申請したところ、メールに
Your license is good for up to 5000 users and is free until the last day of 2014
とありましたので、年末まで5,000ユーザーまでの利用が無料で使えるようです

2. AWS 上で HipChat Server を起動する
AWSのCommunity AMIsの中にHipChat Serverがテンプレートとして登録されていますので、それを利用して自分のインスタンスを起動します。
AWS EC2 Management Console にログインし、 "Launch Instance"をクリックしてEC2インスタンスの新規作成画面に進みます。
Step 1: Choose an Amazon Machine Image (AMI)
Community AMIsのタブを選択しましょう。検索ボックスに "HipChat" と入力すると、利用可能な HipChat Server の一覧がでてきます(下記参照)。
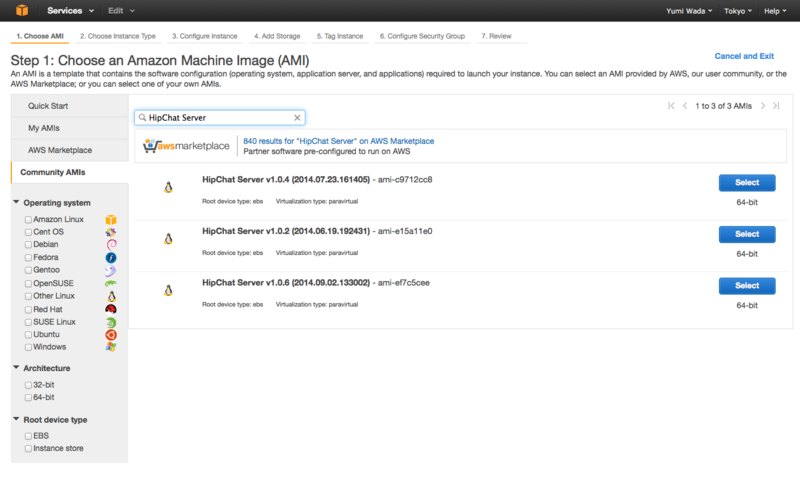
現時点での最新版(HipChat Server v1.1.1)を選択します。
Step 2: Choose an Instance Type
インスタンスの種別の選択になります。最初ケチって Micro Instanceにしたのですが後の HipChat Server 初期化処理に時間がかかりすぎたため、結局 m3.medium にしました。HipChat Server のシステム要件が利用ユーザー数ごとに下記にまとまっているので参考にしてください。動作確認程度、少人数の利用であれば m3.medium でいいと思います。
Deploying HipChat Server - HipChat - Atlassian Documentation
Step 3. (設定), Step 4.(ストレージ), Step 5.(タグ)はデフォルトのままにします。 ストレージにはログや添付ファイルを格納しますので本番運用ではきちんとした設定が必要です。
Step 6: Configure Security Group
セキュリティグループの設定はとても大事です。外から変なアクセスをブロックしつつ、HipChat クライアントがきちんとHipChat Serverとお話できるようにしないといけません。 HipChat用のセキュリティグループを作成しましょう。"Create a new security group"を選択して、Security group name: "HipChat" と入力しましょう。
Inboundだけ設定します。Inboundというのは外部(インターネット)からこのインスタンスに対してのアクセスのことで、このインスタンスに接続を許可するポートと接続元のIPレンジの指定を行います。Outbound(中からインターネットへのアクセス)の制限は特につけません。
Inbound TCP port / Outbound TCP port - HipChat - Atlassian Documentation
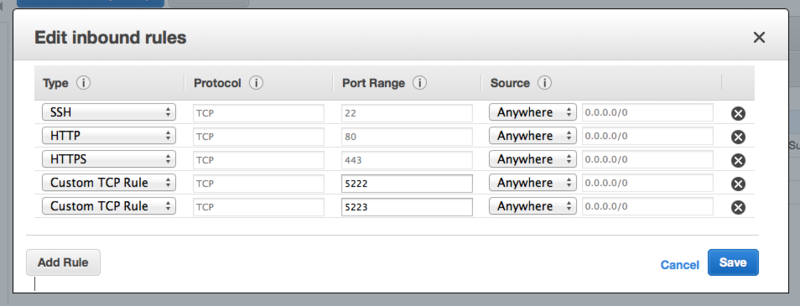
上記が完了したら、"Review and Launch" ボタンをクリックして、インスタンスを起動します。
3. HipChat Server の設定画面へアクセス
EC2インスタンスが起動したら、とりあえず、EC2インスタンスにアサインされたPublic IPでブラウザにhttpsでアクセスします。HipChat Server は設定項目が少なく、また全て Web 上のツール(Server Admin)で設定可能です。
https://xxx.xxx.xxx.xxx/ (ブラウザでアクセス)
xxx.xxx.xxx.xxx はこのインスタンスに割り当てられたPublic IPです。正しいSSL証明書を登録していないため、ブラウザからセキュリティ警告が出ますが無視して進みましょう。そうすると下記のような HipChatの起動画面が表示されませんか?
※起動したばかりだと
Services Starting...
と表示されますが、しばらくすると、Welcome to HipChat Server が表示される画面になります。
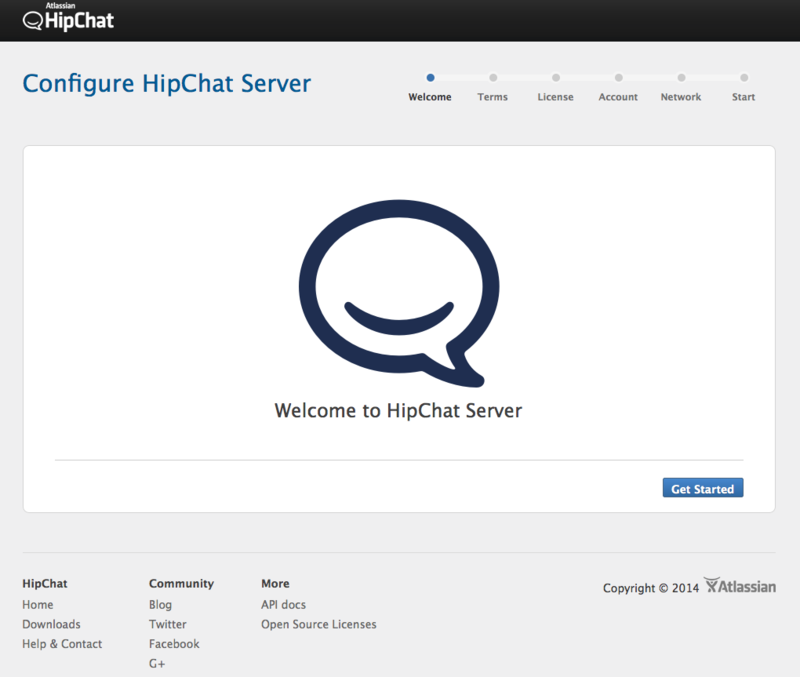
ここからウィザード形式で設定に進みます。
後編へ続く